Excel表中有4列多行二维码数据,第一行4个数据会批量生成对应的4个二维码,第二行4个数据会批量生成对应的4个二维码,依次类推……。那么这样的二维码在二维码生成器中是怎么制作出来的呢?下面我们一起来看下方法。
1. 打开中琅二维码生成器,根据打印机中的设计纸张设置纸张尺寸和布局,纸张我们这里设置为A4纸,一张纸中设置2行2列的标签。
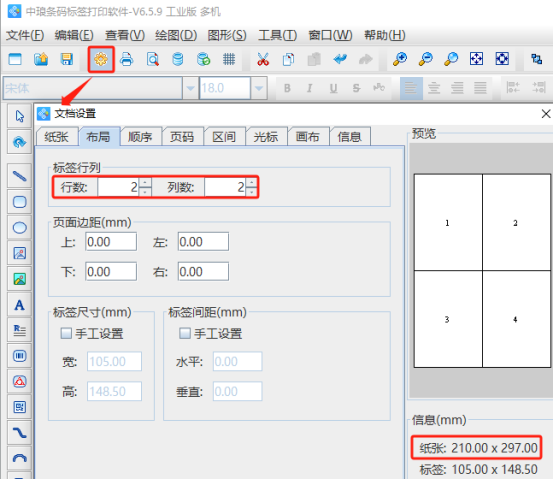
2. 将保存有二维码数据的Excel表导入到软件中,具体导入方法可以参考教程《中琅条码打印软件数据库连接详解》,这里不再详述。
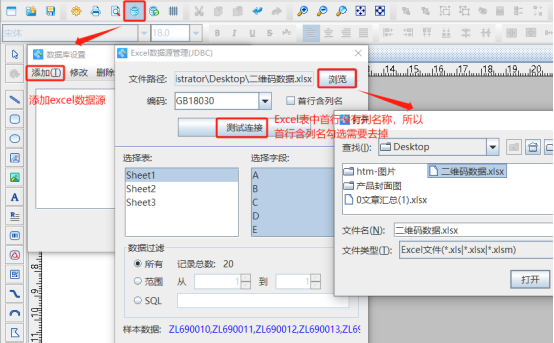
3. 制作标签中的第一个二维码 点击软件左侧的“绘制二维码”按钮,在白色画布上绘制一个二维码,双击绘制的二维码,在图形属性-数据源中,点击数据对象下面的“编辑”按钮,在打开的窗口中选择“数据库导入”数据类型,连接就是上面导入的Excel表,字段选择“A”。
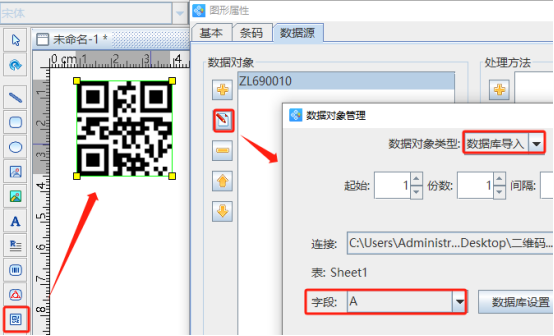
4. 批量生成标签中其他二维码 选中上面制作的二维码,点击软件顶部工具栏中的“生成矩阵”图标,在打开的窗口中,设置矩阵行列数为“5行2列”,水平偏移量为“35”mm,垂直偏移量为“28”mm,数据位置递增为“0”,设置数据位置递增为0,那么生成的其他三个二维码数据源中“起始”值和第一个二维码数据源中“起始”值是一样的,都是1,都调用的是Excel表中第一行数据。
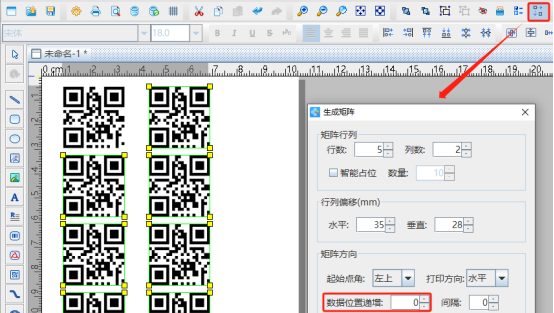
选中生成的第二个二维码,双击打开二维码的图形属性窗口,在“数据源”选项卡中点击数据对象下面的“编辑”按钮,在打开的窗口中选择字段为“B”。
第三个和第四个二维码……弟十个二维码都按照上面第二个二维码的设置方法,分别选择字段“C”,字段“D”……字段“J”。
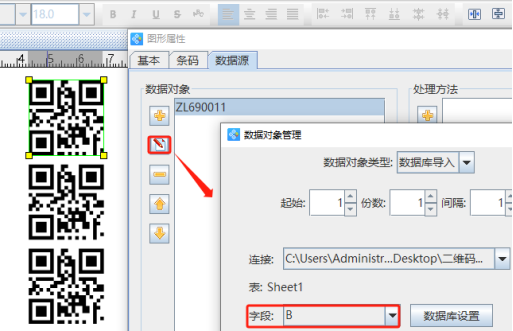
5. 设置完成之后,点击软件顶部的“打印预览”按钮,翻页查看批量生成的二维码,预览无误就可以直接连接打印机打印或者是输出PDF文档、图片、TIF文档了。
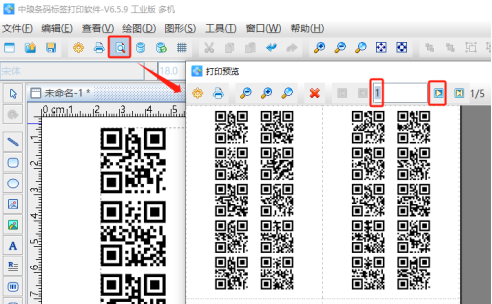
以上就是中琅二维码生成器中如何将Excel表中多列数据批量制作二维码的操作步骤,当然如果想要使用相同的方法制作文本、条形码也是可以的,只需要在绘制图形的时候,绘制文本或者是条形码,然后按照上面方法进行操作就可以了。
以上就是关于二维码生成器中如何将Excel表中多列数据批量制作二维码全部的内容,关注我们,带您了解更多相关内容。


